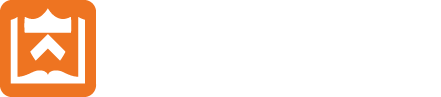A brief (and not polished) overview of what the script does and why it's useful. Instructions are below.
To enable the script, you need to do a couple things.
You will need to move all your content boxes into the second column on any page you'll be using the script. Click on and then select
Boxes under Reorder to move your content boxes. You can leave your profile box in the third column, if you'd like. (The script should still work with any number of boxes in the third or fourth columns, but I don't guarantee it; plus, it kind of defeats the purpose of the script, so I don't recommend it.)
Then, in the first column, add a standard box to house the list of boxes on the page.
If you want the script to work on only one or a few pages of your guide, add a widget on each page where you want to use the script:
Add/Reorder in the empty box you placed in the first column and select Media/WidgetReuse Existing Widget and start typing Page organizing script (tabs layout) to select the widget.
Media/Widget, give it a name, and then add this code to the Embed Code box:
<script type="text/javascript" src="//s3.amazonaws.com/libapps/sites/77/include/autoTocNav_v2_tabs.js"></script><link rel="stylesheet" type="text/css" href="//s3.amazonaws.com/libapps/sites/77/include/autoTocNav.css">
This only needs to be done once, then you can reuse the widget on any page as explained above.Save.If you want the script on all pages of a guide in Tabs layout:
Guide Custom JS/CSS box (see instructions for Sidenav layout):
<link rel="stylesheet" type="text/css" href="//s3.amazonaws.com/libapps/sites/77/include/autoTocNav.css"> <script type="text/javascript" src="//s3.amazonaws.com/libapps/sites/77/include/autoTocNav_v2_tabs.js"></script>
Save.Guide Custom JS/CSS
<link rel="stylesheet" type="text/css" href="//s3.amazonaws.com/libapps/sites/77/include/autoTocNav.css"> <script type="text/javascript" src="//s3.amazonaws.com/libapps/sites/77/include/autoTocNav_v2_sidenav.js"></script>
Save.I'm sharing this script under a Creative Commons Attribution-NonCommercial-ShareAlike 4.0 International License. There's a comment at the beginning of the script with the attribution.